VNC. Como instalar el VNC
Control remoto de tu PC: el VNC
Pongamos un ejemplo: has estado buscando ese disco o esa película por miles de sitios y la has encontrado a las tantas de la madrugada… dejas el CuteFTP o similar en marcha… te vas a la cama… suena el despertador y antes de ducharte enciendes el monitor para ver por donde va la descarga… 68%… tienes que irte a clase o al trabajo y vuelves a dejar en marcha el PC… y durante toda la mañana estás pensando cómo irá la descarga… ¿habrá salido bien?… ¿se habrá cortado como siempre en el 98%?… como no resistes más llamas a tu madre que te mire el ordenador, pero tu madre, aunque hace un gazpacho excelente, no atina… y ¡zas!… apaga el PC sin querer… eso es control remoto.
VNC. Como instalar el VNC
Aquí voy a explicarte cómo puedes resolver esta situación de una manera sencilla: poder estar en un sitio cualquiera y tener en la pantalla de un ordenador remoto la misma que en el ordenador de tu casa… ¡Es la leche cuando lo hagas!.
Para las explicaciones diremos que: el ordenador a controlar (el remoto) será el PC de tu casa, y que lo quieres controlar desde el ordenador de tu trabajo.
Empezaremos por conseguir el programa que consigue esto: el VNC.
Este programa es gratis y lo puedes bajar de la web oficial o de mi Servidor privado, lo que prefieras.
Cuando descomprimes el .zip del programa, éste crea dos directorios: el vncviewer y el winvnc.
Sólo nos fijaremos por ahora en el segundo. Abre la carpeta winvnc e instala el programa: haz doble click en el archivo Setup.exe
ATENCIí“N: Debes instalar esto en el ordenador que quieres controlar remotamente, es decir, y por seguir con el ejemplo, debes instalar este Setup.exe en el ordenador de tu casa.
Nada más arrancar la instalación nos advierte de que debemos desinstalar alguna versión anterior del VNC si la tenemos, y que para Windows NT nos hará falta tener instalado el Service Pack 3… si tienes Windows 2000 no tienes problemas. Seguimos adelante pulsando Aceptar. La instalación dura apenas unos segundos…
Bien. Ahora mira en menú Inicio, Programas
Pulsa en Install Default Registry Settings, y acepta cuando te pregunte.
Ya que estamos aquí te digo para qué sirve Install WinVNC Service: hace que VNC arranque con Windows. Para que no arranque el VNC cuando abres Windows, no tienes nada más pulsar en Remove WinVNC Service.
Bueno, pero vamos a empezar a usar el programa de una vez por todas.
Pulsamos en Run WinVNC (App Mode)
En ella debes poner la contraseña (Password) que elijas para conectarte remotamente. Siempre elije una contraseña un poco larga (de unos 10 caracteres) que contenga números y letras. Es un consejo. Las demás opciones de esta pantalla no nos interesan por ahora.
Cuando pulsamos OK se situa un icono en la barra de tareas
Ahora debemos meter mano a nuestro router… ¡No nos habíamos olvidado de él!.
Este programa usa dos puertos para conectar:
5800
5900
No tenemos nada más que abrir esos puertos en el router y dirigirlos a la IP del PC en donde tenemos instalado el VNC, es decir, el PC que queremos controlar remotamente. Supongo que sabes cómo abrir puertos, de lo contrario puedes ir por ejemplo a la sección Servidor WEB y seguir los mismos pasos que allí se indican para el puerto 80, pero usando la explicación para los puertos 5800 y 5900.
Ahora ya tenemos todo listo en el PC que vamos a controlar. Ha sido muy sencillo.
Volvamos entonces al directorio que nos dejamos al principio que se llamaba vncviewer, ¿recuerdas?.
En este directorio encontramos un sólo fichero, el vncviewer. exe. Fíjate en el tamaño que tiene: apenas 170 KB, o sea, que cabe en un diskette. Este es el archivo que nos hace falta para conectar con el PC de casa, y es un «visor» de nuestra pantalla del PC… no te preocupes si te has liado, lo verás mejor ahora.
Coge ese archivo y te lo grabas en un diskette o te lo envías por e-mail al trabajo o al sitio desde donde quieras conectar con el PC de tu casa.
Un dato: el fichero vncviewer NO necesita instalación.
Supongamos que te lo has enviado al e-mail del trabajo…. haz doble click sobre el fichero:
Esta es la pantalla que te sale al hacer doble click. ¿Que qué tienes que poner en ella?… pues muy fácil:
Tu IP Pública
Venga, venga, no pierdas tiempo… mete tu IP… ¡Tachán!… la leche… ¿eh?… ¡ ¡ ¡ ¡ ESTAS VIENDO TU PC DESDE OTRO SITIO !!!!… y se mueve el ratón… y abro los programas… y cierro los programas…. ¡ ¡ ¡ ¡ ES COMO ESTAR EN CASA !!!!… (este es el instante en el que das gracias a Dios por los gazpachos)
NOTA ABSURDA: Lógicamente sólo puedes conectar desde fuera de tu PC. Así que no pruebes a meter la IP de tu PC estando precisamente en tu PC…
NOTA ABSURDA BIS: No te pongo un pantallazo de qué es lo que sale porque lo que sale cuando conectas es la pantalla de tu PC 😉
NOTA ABSURDA BIS BIS: ¿Va un poco lento?… es lógico, ADSL no es tan rápido como tu disco duro. Te en cuenta que también depende de la velocidad de conexión de ambas partes, y si tienes ADSL familiar, lo máximo que te saca son 14 KB/s.
Bien, hasta aquí ya estaría todo explicado, y el programa funcionaría correctamente sin problemas de ningún tipo.
Pero vamos a profundizar un poco más, para aquellos que deseen investigar en las opciones. Personalmente no las he probado todas por algo que os contaré a final de esta explicación.
Las opciones que podrías cambiar en la pantalla de configuración son las siguientes:
• Accept Socket Connections. Si la desactivas no permites la conexión.
• Password. Puedes cambiar en cualquier instante la contraseña. Introduce la nueva, pulsas en Apply y luego en OK.
• Disable Remote Keyboard & Pointer. Con esto configuras VNC para que remotamente puedas ver tu PC pero no puedas tocar nada… es sólo para ver la pantalla, pero el teclado y el ratón estarán desactivados.
Veamos, cuando conectas al PC remoto ves una pantalla: la pantalla del PC remoto, pero esa pantalla hay que actualizarla constatemente con los cambios que hagas. Cada actualización se hace automáticamente cada vez que usas el teclado o el ratón, pero existen otras actualizaciones que son las que se configuran en la opciones de Update Handling:
• Poll Full Screen. Algunas veces algunas aplicaciones no pueden atrapar bien la pantalla del PC remoto, por eso es mejor permitir la opción de pantalla completa aunque perdamos en velocidad, pero ganamos en fiabilidad.
• Poll Foreground Window. Es la opción por defecto y es como la anterior pero consume menos recursos.
• Poll Window Under Cursor. Un poco parecida a la anterior. Actívala y prueba si va más rápido.
• Poll Console Windows Only. Se usa junto con Poll Window Under Cursor.
• Poll On Event Received Only. Sólo se actualizará la pantalla cuando haya algún cambio en el teclado o en el ratón. Es recomendado para conexiones de bajo ancho de banda.
Existen más configuraciones, por ejemplo cambiar los puertos, pero se hacen modificando el registro de Windows y eso son palabras mayore. Mira en la pagina web de ayuda oficial del servidor VNC para conocer más datos… pero esto lo dejo para los auténticos manitas de la informática.
En el visor (el vncviewer) también existen una serie de opciones. Para verlas pulsa en Options en la pantalla de conección
Os puedo explicar algunas, el resto déjalas por defecto:
• Disable clipboard transfer. Marcando la casilla desactivas la posibilidad de copiar-pegar desde el PC remoto al PC en el que estás en ese momento.
• Restrict pixels to 8-bit. Bajas la resolución pero aumenta la velocidad.
• View only. Para conexiones en las que sólo vas a mirar y no vas a tocar nada
• Full-screen mode. Pues eso, conectar con pantalla completa.
Si te fijas en ningún sitio está la posibilidad de transferir ficheros a modo de un FTP. Si quisieras «traerte» un fichero, la mejor manera sería abrir el programa de e-mail y enviarte remotamente un emilio… este programa no permite la transferencia de ficheros.
He usado el VNC pero ahora uso otros. Te aconsejo que trabajes con el VNC y lo domines, entre otras cosas porque es el único gratis. Yo uso otro como el Remote Administrator, y existen más como el PcAnywhere o el Lap Link.
Una última cosa… ¿Y qué hago si se me ha olvidado el visor?… pues muy sencillo: puedes abrir el navegador Explorer desde cualquier sitio e introducir tu de la siguiente manera:
http://IP Pública:5800
Es decir, si tu IP es por ejemplo 195.55.250.150 deberías poner http://195.55.250.150:5800 en el Navegador. Este programa tiene un programa en Java para poder conectar si necesidad del visor
Disfruta del programa y que no te pille el jefe enchufado a tu máquina de casa.
Leer sólo para usuarios avanzados: Por último, y para los que tienen un buen nivel en redes (yo no lo tengo), para conectar con las IPs del tipo 195.55.250.150:0, 195.55.250.150:1, 195.55.250.150:2 etc… deberías abrir los puertos 5800, 5801, 5802 etc… respectivamente. El número de display es por defecto 0, es decir, que conecta por el puerto 5800, si lo cambias a 1 conecta por el 5801…



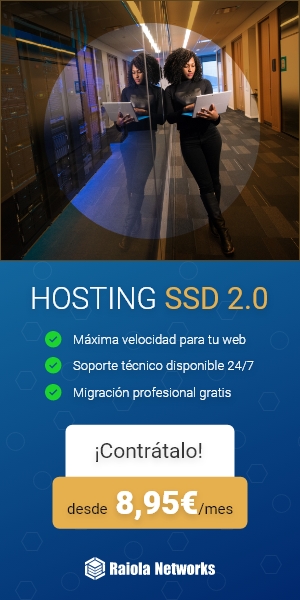
Hola, instale el ultravnc y cubre la mitad de mis necesidades. Necesito que el cliente además de tener control sobre el server tenga un escritorio propio, que no se mezclen ambos, que en el server no se vea lo que hace el cliente.
Otra opcion es que el viewer pueda imprimir en sus propias impresoras…
me explique bien? muchas gracias
kE MAS TALAMENTE, SI NECESITAS ES TENER 2 O MAS ESCRITORIOS ACTIVOS Y KE PUEDA SER CONTROLADOS POR EL VNC, YO TE RECOMIENDO KE INSTALAES EN EL SERVER EL SOFTWARE LLAMADO IBDESKes Bonito programa que permiten múltiples escritorios en Windows. El cambio de escritorio se hace mediante un menú desplegable en la bandeja o teclas de atajo personalizada. Proporciona diferentes configuraciones de visualización y listas separadas de autoejecución para cada escritorio. Todas las configuraciones son totalmente personalizables.