Formato de Tablas en ACCESS
Formato de Tablas en ACCESS
En este ejercicio y siguientes, necesitamos trabajar con muchos registros; como no tiene sentido coger una de nuestras bases de datos y estar varias horas introduciendo registros, crearemos una nueva base de datos pero importaremos unas cuantas tablas de la base de datos Neptuno, que ya tienen bastantes registros.
- Crea una nueva base de datos de nombre ATENEA y grábala en TuCarpeta.
- Desde la pantalla principal de la base de datos ATENEA, haz lo siguiente:
Menú Archivo
Obtener datos externos
Importar…
- En el campo “Buscar en:” sitúate en
C
Archivos de programa
Microsoft Office
Office
Samples
- Clic en “Neptuno.mdb” para seleccionarlo.
- Clic en [Importar]
- En la ventana “Importar objetos”, selecciona las tablas Categorías, Productos y Proveedores de la siguiente forma:
- Clic en Categorías
- Clic en Productos
- Clic en Proveedores
[Aceptar]
Si todo funciona correctamente, tendremos en el Objeto: Tablas de la B.D. ATENEA las tablas: Categorías, Productos y Proveedores.
- Vamos a investigar, antes de continuar, lo que tenemos en nuestra base de datos ATENEA:
- Accede a la “Pantalla de Relaciones”
Observa las relaciones: Un producto determinado corresponde a una categoría determinada y es suministrado por un proveedor.
- Accede a la “Pantalla Hoja de Datos” de la tabla Categorías
Disponemos de 8 “categorías” de alimentos.
Observa el último campo: se trata de un campo OLE, para observar su contenido no tenemos otro remedio que visualizar su contenido utilizando un formulario…
- Haz clic en el icono “Autoformulario”.
Ahora podemos visualizar las imágenes y también podemos ver los “productos” de cada categoría. En el caso del formulario, decimos que los “productos” de cada categoría. En el caso del formulario, decimos que los “productos” aparecen en un subformulario: no te confundas con los controles de navegación:



En estos momentos estamos visualizando la primera categoría (registro 1 de 8) y disponemos de 12 productos de dicha categoría.
Si “juegas” con los controles del formulario y del subformulario, creo que lo entenderás mejor. Recuerda de todas formas que los controles de navegación más externos (el más inferior) corresponden al formulario (Categorías en nuestro caso) y el más interno corresponde al subformulario (“Productos” en nuestro caso).
- “Cierra” el autoformulario. Grábalo con el nombre que aparece por defecto: Categorías.
- “Cierra” la pantalla Hoja de Datos de la tabla Categorías
- Investiga el contenido de la tabla “Proveedores” y “Productos”.
- Eliminación de campos
- Accede a la “Pantalla de Diseño” de la tabla Proveedores. Queremos eliminar el campo PáginaPrincipal, has de proceder de la siguiente forma:
- Haz clic en el Selector del campo PáginaPrincipal
El “selector” de un campo es el botón gris que aparece a su izquierda, y nos permite seleccionar el campo:


- Una vez seleccionado el campo (aparece un pequeño triángulo en el “selector” y aparece toda la fila en vídeo inverso: negro con el texto blanco), pulsa la tecla [Supr].
- Aparece un mensaje de advertencia. Haz clic en [Sí] para confirmar el borrado.
- Graba la tabla de nuevo (clic en “Guardar”)
- Accede a la “Pantalla de Diseño” de la tabla Productos y elimina los campos: UnidadesEnExistencia, NivelNuevoPedido y Suspendido. Recuerda que para acabar debes grabar de nuevo la tabla.
- Eliminación de Registros
- Accede a la “Pantalla de Hoja de Datos” de la tabla Proveedores
- Elimina el registro de “Id. de proveedor” = 13, que corresponde a la compañía Nord-Ost-Fisch Handels…
Es decir: Clic en el selector del registro correspondiente y pulsa [Supr]
Está claro el problema ¿verdad?, no podemos borrar este proveedor, hasta que eliminemos los registros de "Productos” correspondientes.
Acepta el mensaje de error.
- Accede a la “Pantalla Hoja de Datos” de la tabla Productos, hemos de localizar los “productos” del proveedor nº 13, para borrarlos
- Sitúa el cursor en el campo “Proveedor” (en cualquier registro).
 Haz clic en el icono “Buscar”:
Haz clic en el icono “Buscar”:
- Escribe: 13 y clic en [Buscar Siguiente]
Observa que acaba de encontrar nuestro proveedor, corresponde al Id de producto nº 30
- Clic en [Buscar Siguiente]
Está claro lo que sucede ¿no?. No hay ningún producto más de dicho proveedor.
“Acepta” el mensaje de advertencia y clic en [Cancelar] para salir de la opción de “búsqueda”.
- Clic en el selector de Id. de producto nº 30, para seleccionar el registro y a continuación pulsa [Supr]. Contesta afirmativamente al mensaje de advertencia.
- Accede a la “Pantalla Hoja de Datos” de la tabla Proveedores y borra el Proveedor de código 13, es decir:
- Selecciona el registro de “Id. de proveedor” nº 13 (clic en el selector de la fila correspondiente)
- Pulsa la tecla [Supr]
- Contesta afirmativamente al mensaje de advertencia.
- Añadir información
- Accede al autoformulario “Categorías” (deberás seleccionar el Objeto: Formularios)
Queremos dar de alta a una nueva categoría, por lo tanto deberíamos acceder a los “controles de navegación” del formulario (no confundir con los controles de navegación del subformulario), pero es más rápido hacer clic en el icono “Nuevo Registro”:
 que está a la derecha del icono “Buscar”
que está a la derecha del icono “Buscar”
- Introduce la siguiente información:
- Pulsa [Tab] para saltar el campo “Id. de categoría” ya que es Autonumérico
- Nombre de categoría: Pepinillos y [Tab]
- Descripción: Alimento muy nutritivo y [Tab]
- Imagen: inserta la imagen que quieras. Recuerda: Menú Insertar – Objeto…
Por último pulsa [Tab], para validar el campo y pasar al siguiente.
- Id. de producto: [Tab] para “saltar” al campo siguiente.
- Nombre de producto: Pepinillos Extra [Tab]
- Proveedor: pulsa [F4], selecciona Fôrets d’érables y [Tab]
- Cantidad por unidad: 35 [Tab]
- Precio por unidad: 3 [Tab]
- Unidades pedidas: 1500 [Tab]
- “Cierra” el formulario.
- Investiga el contenido de las tablas Categorías y Productos, para localizar la información de los “Pepinillos”.
Está claro que para añadir información es más cómodo trabajar con formularios, que no directamente en las tablas.
- Ordenaciones
- Accede a la “Pantalla Hoja de Datos” de la tabla Proveedores. Observa que los registros están ordenados según el campo clave (Id. de proveedor), nos gustaría ordenar a los Proveedores según el campo “Ciudad”…
- Localiza en primer lugar la columna “Ciudad”.
- Clic en la cabecera de la columna (donde hay la palabra “Ciudad” escrita).
Acabamos de seleccionar el campo “Ciudad”
 Clic en el icono “Orden Ascendente”:
Clic en el icono “Orden Ascendente”:
- No es necesario seleccionar la columna. En efecto, queremos ordenar la tabla según el campo País:
- Sitúa el cursor en cualquier registro, pero de la columna País
- Clic en el icono “Orden ascendente”.
- Queremos ordenar a los “Proveedores” según los campos País y Ciudad, es decir: ordenarlos según el País y dentro de cada país nos interesan las “ciudades” ordenadas alfabéticamente.
Para ordenar según varios campos, hemos de ordenar en primer lugar los campos y han de ser contiguos es decir nos interesa colocar en primer lugar el campo País y a su derecha el campo Ciudad.
Nada más fácil:
- Selecciona la columna País (clic en la cabecera de la columna, donde hay la palabra “País”).
- Sin dejar de pulsar el botón izquierdo del ratón sitúate a la izquierda de Ciudad (en la línea de separación de Dirección-Ciudad)
Si todo funciona correctamente habremos trasladado la columna País a la izquierda de Ciudad.
- Selecciona las columnas País y Ciudad: es decir, clic en la cabecera de País para seleccionar la columna País, mantén pulsada una de las dos teclas de mayúsculas (no la tecla Bloq.Mayús) y haz clic en la cabecera de Ciudad. De esta forma tendremos seleccionadas las dos columnas: País y Ciudad.
- Clic en el icono “Orden ascendente”
Comprueba que hemos conseguido lo que queríamos, es decir observa por ejemplo los Proveedores de Estados Unidos, las ciudades correspondientes se encuentran ordenadas alfabéticamente.
- Como los cambios que hemos hecho en la tabla Proveedores nos interesa conservarlos, deberás hacer clic en el icono “Guardar”.
- Filtros
- Accede a la “Pantalla Hoja de Datos” de la tabla Productos, y ordena los “productos” alfabéticamente según el campo Nombre del producto.
- Observa el producto: Buey Mishi Kobe que corresponde al proveedor “Tokyo Traders”
Nos gustaría saber (rápidamente) si dicho proveedor nos suministra más productos además del “Buey Mishi Kobe”. Nada más fácil…
- Sitúate en el proveedor correspondiente (clic en Tokyo Traders).
 Clic en el icono “Filtro por selección”:
Clic en el icono “Filtro por selección”:
- Pues sí, nos suministra también el Pez espada y el Queso de soja.
 Haz clic en el icono “Quitar Filtro”:
Haz clic en el icono “Quitar Filtro”:
Para visualizar todos los registros de la tabla
- “Cierra” la tabla Productos sin grabar los cambios que hemos hecho.
- Accede a los datos de la tabla Proveedores y localiza todos los registros de cargo: Representante de ventas. Deberás proceder de la siguiente forma:
- Con la columna “Cargo del contacto” de “Proveedores” a la vista.
- Sitúate en cualquier “Representante de ventas” que veas.
 Clic en “Filtro por selección”:
Clic en “Filtro por selección”:
- Para quitar el filtro, ya sabes.
- Tipo y tamaño de fuente
Observando detenidamente la Hoja de Datos de la tabla Proveedores, llegamos a la conclusión de que no nos gusta el “aspecto” de lo que vemos. Vamos a cambiar unas cuantas cosas…
- Menú Formato
Hoja de datos…
- En “Efecto de celda” selecciona Bajo relieve
- [Aceptar]
- Menú Formato
Fuente…
- En “Fuente:” escribe o selecciona “Times New Roman”
- En “Estilo de fuente:” escribe o selecciona Cursiva
- En “Tamaño” escribe o selecciona 8
- [Aceptar]
- Nos gusta mucho como ha quedado, pero las columnas son demasiado anchas para el texto que contienen. Vamos a arreglarlo:
- Selecciona todas las columnas: clic en la cabecera de la primera columna (Id. de proveedor) y sin dejar de pulsar el botón izquierdo del ratón, “arrastra” el cursor hasta la última columna.
- Menú Formato
Ancho de columna…
Clic en el botón [Ajuste perfecto]
- La primera columna (Id. de proveedor) no queda demasiado estética. Vamos a solucionarlo:
- Sitúate en cualquier registro del campo “Id. de proveedor”
- Menú Formato
Cambiar nombre de columna
- Escribe: Cód y [Return]
- Selecciona la columna Cód
- Menú Formato
Ancho de columna…
[Ajuste perfecto]
- Como nos hemos cansado de cambiar el “formato” de la tabla, “ciérrala” pero grábala previamente.
- Vista Preliminar
- Accede a la “Hoja de Datos” de Productos. Nos gustaría imprimir los datos correspondientes a esta tabla…
 Haz clic en el icono “Vista preliminar”:
Haz clic en el icono “Vista preliminar”:
De esta forma visualizamos como se imprimirá nuestra tabla.
- Haz clic en cualquier punto del “papel” y se producirá un “zoom” de la parte del “papel correspondiente”.
- Si vuelves a hacer clic en cualquier punto del “papel” se producirá un “zoom inverso”, es decir volveremos a visualizar toda la hoja de papel.
- En el ángulo inferior izquierdo tienes los controles de navegación de las diferentes páginas que ocuparía impresa la tabla:
![]()
- Si haces clic en el control de navegación “última página”:
![]()
![]()
verás que nuestro listado ocupa de 4 a 6 páginas (estoy suponiendo que la impresora que tienes conectada, está configurada para papel DIN A4 y vertical). La posible diferencia de páginas depende de los márgenes que hay establecidos y de la misma impresora.
Es posible que el listado de datos que aparece en Vista Preliminar, sea de tu agrado tal como está, pero veamos una serie de técnicas que nos permiten modificar su aspecto:
1º) Podríamos modificar previamente el formato de los datos, desde la “Pantalla Hoja de Datos de la tabla”, como hemos hecho en el apartado anterior:
- Formato de la Hoja de datos
- Tipo y tamaño de la fuente
- Ancho de columnas
- “Cambiar nombre de columna”, para aprovechar mejor el espacio.
2º) Desde la “Pantalla de Vista Preliminar”, podemos cambiar la orientación del papel y los márgenes de impresión y de esta forma observar los cambios que se producen en el listado, sin más que:
Menú Archivo
Configurar página…
Solapa: Márgenes
Podemos cambiar los márgenes de impresión
Solapa: Página
Podemos cambiar la orientación y tamaño del papel.
Cambia lo que quieras para observar los cambios en el listado.
3º) Tenemos la posibilidad de ocultar una serie de columnas, que por la razón que sea no deseamos imprimir. Por ejemplo:
- Sitúate en la Pantalla Hoja de Datos (si estás en la pantalla Vista Preliminar, deberás hacer clic en el botón [Cerrar])
- Vamos a esconder la columna “Id. de producto”, ya que no nos interesa imprimirla. Haz lo siguiente:
- Sitúate en cualquier registro de la columna Id. de producto
- Menú Formato – Ocultar columnas
- Esconde la columna “Cantidad por unidad” y “Unidades pedidas”
- Vuelve a la “Pantalla de Vista Preliminar” para visualizar los cambios en el listado.
- Para volver a visualizar todas las columnas, basta que hagas:
- Desde la “pantalla de Hoja de Datos”
- Menú Formato – Mostrar columnas…
4º) Un último cambio que podríamos hacer es cambiar la altura de las filas. Si hacemos las columnas más estrechas y altas podríamos visualizar en una hoja DIN A4 más campos y al ser los registros más altos no ocultaríamos parte del contenido.
Veamos:
- Desde la “pantalla Hoja de Datos” de Productos, observa que los campos más anchos corresponden a “Nombre de producto” y “Proveedor”.
Vamos a hacer más estrechas estas columnas:
- Sitúate en “Nombre de producto”
- Menú Formato
Ancho de columna…
Escribe como “Ancho de”, la mitad del número que aparece y [Aceptar]
- Haz lo mismo para la columna “Proveedor”
Vamos a hacer más altos los registros…
- Menú Formato
Alto de fila…
Escribe como “Alto”, el triple del número que aparece y [Aceptar]
- Sitúate en la “pantalla Vista Preliminar” y observa los cambios.
Está claro que con mucha paciencia podemos conseguir el listado que deseemos. De todas formas no tiene sentido profundizar en el estudio del formato de una tabla para imprimir los datos correspondientes ya que cuando estudiemos los informes, veremos que este objeto de la base de datos está diseñado precisamente para esto: “hacer listado de datos”.
5º) Vamos a ver de todas formas una última técnica:
- Desde la “pantalla de Vista Preliminar”, haz clic en la flecha del icono “Vínculos con Office”:

![]()
- Clic en el icono “Publicar con MS Word”
Observa lo que ha sucedido: se ha “abierto” el Microsoft Word con nuestro listado como una tabla Word.
- Graba el documento Word que tienes a la vista con el nombre Productos.doc en TuCarpeta (vigila el cuadro de diálogo “Guardar como”, ya que por defecto se graba en formato rtf)
A partir de aquí, podemos manipular el fichero Productos.doc como lo que es en realidad: un documento Word.
- Sal del Word (Menú Archivo – Salir), para volver al Access.
- Seguridad
Para acabar este capítulo, veamos una serie de técnicas de seguridad que deberíamos tener siempre presentes.
- En primer lugar es conveniente hacer copias de seguridad de las tablas, piensa en lo que hemos hecho en los últimos apartados: hemos cambiado las tablas de tal manera que quizás nos gustaría tener otra vez las originales.
Vamos a hacer una copia de la tabla Categorías…
- Desde la “pantalla principal de la base de datos ATENEA” y el Objeto: Tablas seleccionado.
- Selecciona la tabla Categorías
 Clic en el icono “Copiar”:
Clic en el icono “Copiar”:
 Clic en el icono “Pegar”:
Clic en el icono “Pegar”:
- Como “nombre” de la nueva tabla escribe: Categorías Bis, y clic en [Aceptar]
Si comparas las tablas Categorías y Categorías Bis, llegarás a la conclusión de que son idénticas (la opción por defecto de “Pegar”, copia la estructura y los datos de la tabla, es decir todo).
- Vamos a hacer una copia de seguridad de toda la base de datos…
- Menú Herramientas
Réplica
Crear réplica…
- Contesta afirmativamente al mensaje de advertencia.
- Vuelve a contestar afirmativamente al siguiente mensaje de advertencia (lee atentamente lo que dice).
- Aparece el cuadro de diálogo que te permite escoger la carpeta y el nombre de la “réplica”. “Acepta” lo que aparece por defecto: TuCarpeta y “Réplica de ATENEA.mdb”
- Lee atentamente el mensaje que aparece
- Cuando se hacen cambios en una base de datos, ésta puede fragmentarse y utilizar el espacio del disco de forma no óptima. Las bases de datos deben compactarse periódicamente con el fin de desfragmentar el archivo. La base de datos compactada suele ser más pequeña que la original.
Vamos a compactar la base de datos ATENEA…
- En primer lugar hemos de cerrar la base de datos (Menú Archivo – Cerrar).
- Menú Herramientas
Utilidades de la base de datos
Compactar y reparar base de datos…
Sitúate en TuCarpeta
Selecciona ATENEA.mdb
Clic en [Compactar]
- En el campo “Nombre de archivo:” escribe ATENEA Compacta
[Guardar]
Acabamos de hacer una copia de seguridad de la B.D. ATENEA de nombre ATENEA Compacta, que además se encuentra compactada (ocupa menos espacio).
Si accedes al Explorador de Windows e investigas el contenido de TuCarpeta, probablemente el fichero ATENEA Compacta.mdb es menor que ATENEA.mdb

 Haz clic en el icono “Buscar”:
Haz clic en el icono “Buscar”: Clic en el icono “Orden Ascendente”:
Clic en el icono “Orden Ascendente”: Clic en el icono “Filtro por selección”:
Clic en el icono “Filtro por selección”: Haz clic en el icono “Quitar Filtro”:
Haz clic en el icono “Quitar Filtro”: Clic en “Filtro por selección”:
Clic en “Filtro por selección”: Haz clic en el icono “Vista preliminar”:
Haz clic en el icono “Vista preliminar”: Clic en el icono “Copiar”:
Clic en el icono “Copiar”: Clic en el icono “Pegar”:
Clic en el icono “Pegar”:

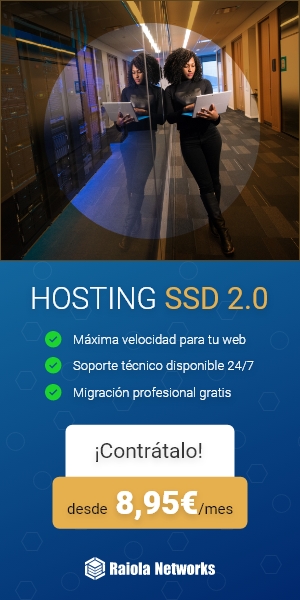
Comentarios recientes