Tablas y Relaciones en ACCESS
Vamos a organizar la “base de datos” de la empresa PEPES S.A., que se dedica al alquiler de maquinaria y que dispone de tres delegaciones en Barcelona, Valencia y Granada.
- El primer paso en el diseño de una nueva base de datos, es tener claro toda la información que nos interesa registrar. En nuestro caso y con un ejemplo seria:
Contrato de Alquiler nº: 57AB01
Máquina Alquilada CAMPE7
Descripción Camión Pesado nº 7
Precio Alquiler diario 150.000 ptas.
Cliente Paco Martínez
NIF 37.259.492H
Dirección c/ Los Pepinos 57, 2º, 4ª
Población 08083 – Barcelona
Fecha Contrato 13/7/2004
Días 15
Oficina Valencia
- El segundo paso es separar la información en diferentes “temas”: cada tema será una tabla.
Analizando detenidamente nuestros “datos” está claro que hay tres temas:
- Datos del Cliente:
Nombre: Paco Martínez
NIF 37.259.492H
Dirección: c/ Los Pepinos 57, 2º, 4ª
Población: 08083 – Barcelona
- Datos de la Máquina:
Máquina: CAMPE7
Descripción: Camión Pesado nº 7
Precio Alquiler: 150.000 ptas.
- Datos del Alquiler:
Alquiler nº: 57AB01
Fecha Alquiler: 13/7/2004
Días Alquiler: 15
Oficina: Valencia.
- Como es la primera base de datos que diseñamos, vamos a simplificar el problema: Resulta que la empresa PEPES S.A., no sabemos como lo consigue, pero cuando tiene un cliente que le alquila una máquina, nunca más le alquila otra; en definitiva, no tenemos necesidad de “guardar” la información de los clientes en una tabla separada.
Tenemos pues dos “temas” distintos:
Alquileres Máquinas
Número Alquiler: 57AB01 Código Máquina: CAMPE7
Fecha inicio: 13/7/2004 Descripción: Camión Pesado 7
Días Alquiler 15 Precio: 150.000 ptas.
Oficina: Valencia
Cliente: Paco Martínez
NIF: 37.259.492H
Dirección: c/ Los Pepinos 57, 2º, 4ª
Población: 08083 – Barcelona
- El tercer paso es localizar el campo más característico de cada tabla (campo que llamaremos Clave Principal), es decir el campo (o campos), que caracteriza unívocamente cada registro: dos registros distintos no pueden tener el mismo valor en la “clave” y no puede existir un registro con “clave” vacía.
Parece claro que el campo “Clave Principal” de la tabla Alquileres debe ser “Número de Alquiler” y en el caso de la tabla Máquinas, el campo “Código de Máquina”.
- El cuarto paso es tener clara la relación (o relaciones) que hemos de imponer a nuestras tablas:
Hemos de incluir la información de “Máquinas” en “Alquileres”, para ello en la segunda tabla necesitamos un campo especial para poder conectar la tabla “Máquinas”, este campo se le llama Clave Externa y le podríamos poner de nombre CodMáquina, en nuestro caso.
Es muy importante en el diseño de una base de datos proceder como hemos hecho hasta aquí: es decir tener bastante claro lo que se trata de conseguir sin utilizar el ordenador.
- El quinto y último paso es hacerlo en el ordenador…
- “Carga” el Access y en la pantalla inicial del programa haz clic en la opción Base de datos de Access en blanco y clic en [Aceptar]
 Si ya tenías el Access en memoria, deberás “cerrar” en primer lugar la base de datos (si la tienes) y clic en el icono “Nueva”:
Si ya tenías el Access en memoria, deberás “cerrar” en primer lugar la base de datos (si la tienes) y clic en el icono “Nueva”:
Y clic en [Aceptar]
Tanto en un caso como en el otro aparece el cuadro de diálogo para grabar nuestra base de datos:
- En el campo “Guardar en:” debes conseguir que salga TuCarpeta
- En el campo “Nombre de archivo:” escribe PEPES y clic en [Crear]
- Maximiza la ventana “PEPES: Base de datos”.
- Vamos a crear la tabla Alquileres.

- Con el Objeto: Tablas seleccionado, haz clic en el botón [Nuevo]:
- Selecciona la opción “Vista Diseño” y clic en [Aceptar]
Acaba de aparecer la Pantalla de Diseño de una tabla en blanco. Observa el cursor de escritura: se encuentra en la primera fila (campo), columna “Nombre del campo”.
- Escribe: NúmAlquiler y pulsa la tecla [Tab]
- El tipo de campo por defecto es Texto, como ya nos va bien, pulsa [Tab]
- En “Descripción” escribe: Representa el número de Contrato.
- Como “Propiedades” de este primer campo (mitad inferior de la pantalla), cambia las siguientes propiedades:
- Tamaño del campo: 6
- Título: Contrato
- Sitúate en la segunda fila para introducir los datos del segundo campo
- Escribe: Fecha y pulsa [Tab]
- Escribe o selecciona: Fecha/Hora y [Tab]
- En la “Descripción” escribe: Primer día de alquiler
- En las Propiedades de Fecha, considera las siguientes:
- Formato: Fecha corta
- Mascara de entrada: 99/99/99
(De esta forma evitaremos el escribir las barras de separación de día/mes/año)
- Introduce los datos del tercer campo:
Nombre del campo: CodMáquina
Tipo de datos: Texto
Descripción: Clave Externa para conectar con “Máquinas”
Propiedades:
Tamaño del campo: 7
Requerido: Sí.
- Continua introduciendo los siguientes campos:
- Nombre: NúmDías
Tipo: Numérico
Descripción: Período de alquiler en días
Propiedades:
Tamaño del campo: Entero
Título: Días
- Nombre: Oficina
Tipo: Texto
Descripción: Delegaciones de la empresa
Propiedades:
Tamaño del campo: 10
Título: Delegación
Valor predeterminado: Barcelona
Regla de Validación: “Barcelona” Or “Valencia” Or “Granada”
Texto de validación: Lo siento, pero esta delegación no existe
- Nombre: Cliente
Tipo: Texto
Propiedades:
No cambies ningún valor.
- Nombre: NIF
Tipo: Texto
Propiedades:
Máscara de entrada: 99.999.999(&)
- Nombre: Dirección
Tipo: Texto
- Nombre: Población
Tipo: Texto.
- Ya hemos introducido todos los campos de la tabla, antes de grabarla hemos de establecer la “Clave Principal”:
- Sitúate en el campo NúmAlquiler
 Clic en el icono “Clave Principal”:
Clic en el icono “Clave Principal”:
Si todo funciona correctamente aparece una pequeña llave a la izquierda del campo NúmAlquiler.
- Vamos a grabar la tabla con el nombre Alquileres, haz lo siguiente:
 Clic en el icono “Guardar”:
Clic en el icono “Guardar”:
- Como nombre de la tabla, escribe: Alquileres y clic en [Aceptar]
- “Cierra” la ventana (clic en la “X” del ángulo superior derecho, no la confundas con la correspondiente al “Access”).
- Vamos a crear la estructura de la otra tabla: Máquinas…
- Desde la ventana principal de la base de datos PEPES y el Objeto: Tablas seleccionado.
Selecciona la opción: Crear una tabla en vista diseño y pulsa [Return]
Recuerda que antes hemos hecho:
Clic en [Nuevo]
Opción “Vista Diseño”
Clic en [Aceptar]
Está claro que, como acabamos de proceder es más rápido.
- Introduce los siguientes campos:
- Nombre del campo: Referencia
Tipo de datos: Texto
Descripción: Representa el código de la máquina
Propiedades:
Tamaño del campo: 7
- Nombre del campo: Descripción
Tipo de datos: Texto
Propiedades:
Título: Máquina
- Nombre del campo: PrecioDiario
Tipo de datos: Numérico
Descripción: Precio de la máquina por día de alquiler
Propiedades:
Formato: Moneda
Título: Precio
- Vamos a crear la “Clave Principal”:
- Sitúate en el campo “Referencia”
 Clic en el icono “Clave Principal”:
Clic en el icono “Clave Principal”:
- Graba la tabla con el nombre Máquinas, es decir:
 Clic en el icono “Guardar”:
Clic en el icono “Guardar”:
- Escribe: Máquinas y [Aceptar]
- “Cierra” la pantalla de diseño de “Máquinas”, para volver a la pantalla principal de la base de datos PEPES.
- Vamos a introducir un par de máquinas…
- Desde la pantalla principal de PEPES, Objeto: Tablas seleccionado
 Selecciona la tabla Máquinas y clic en Abrir:
Selecciona la tabla Máquinas y clic en Abrir:
- En primer lugar observamos que los nombres de los campos no son los mismos que habíamos definido:
- En la “Pantalla Hoja de datos” de la tabla Máquinas, aparecen los campos: Referencia, Máquina y Precio
- Sitúate en la “Pantalla de Diseño” (recuerda lo que hacías en el ejercicio anterior) y observa los campos: Referencia, Descripción y PrecioDiario.
Pero si localizas la propiedad “Título” de los campos anteriores:
Campo Propiedad “Título”
Referencia
Descripción Máquina
PrecioDiario Precio
Es decir: en la “Pantalla Hoja de Datos” de la tabla ( y en los formularios y informes, como veremos), aparece el nombre del campo si no hemos cambiado la propiedad “Título” y el valor de la propiedad “Título” si la hemos cambiado.
La razón y utilidad de la propiedad “Título” de un campo, es la siguiente:
Los nombres del campo pueden tener 64 caracteres como máximo (letras, números y espacios en blanco)
Aunque podemos poner como nombre de un campo, una frase descriptiva (con espacios en blanco), su uso se hará difícil en “expresiones”, instrucciones SQL y Visual Basic
Debido a esto, es conveniente poner como nombre de un campo NúmDías (como hacíamos en la tabla “Alquileres”), pero el inconveniente está en que aparecerá NúmDías al imprimir la tabla, por ejemplo, y en todos los informes y formularios que hagamos con la tabla; por esta razón escribimos en la propiedad “Título” del campo, lo que deseamos que aparezca “impreso” en dicho campo.
- Sitúate en la “Pantalla Hoja de Datos” de la tabla Máquinas y introduce los siguientes registros:
CAMPE7 pulsa [Return] o [Tab] para situarte en el siguiente campo. Observa que aparece un
lápiz a la izquierda de CAMPE7
Camión Pesado nº 7 [Tab] o [Return]
150000 [Tab] o [Return]
Observa que ha desaparecido el lápiz (es decir, el primer registro ya se ha grabado) y el cursor se sitúa automáticamente al inicio de un nuevo registro.
Introduce el siguiente registro:
TRAGA11
Máquina Tragaperras nº 11
77000
- “Cierra” la Pantalla Hoja de Datos de la tabla Máquinas, para volver a la pantalla principal de la base de datos PEPES.
- “Abre” la tabla Alquileres e introduce los siguientes registros:
Contrato: 57AB01
Fecha: 13 704 (está claro que acabamos de introducir la fecha: 13/07/2004)
CódMáquina: TRAGA11 (asegúrate de escribir exactamente lo que has escrito en la tabla
Máquinas, ya que en caso contrario tendremos problemas cuando
establezcamos la relación entre las dos tablas)
Días: 15
Delegación: pulsa [Return] o [Tab] porque corresponde a Barcelona, que ya aparece por defecto.
Cliente: inventa el nombre de un cliente
NIF: inventa el NIF del cliente (observa el funcionamiento de la “máscara”).
Dirección: inventa la dirección
Población: inventa la población.
“Cierra” la Pantalla Hoja de Datos de la tabla Alquileres, para volver a la pantalla principal de PEPES.
- Vamos a establecer la relación entre las tablas…

- Clic en el icono “Relaciones”:
- Selecciona la tabla “Alquileres” (sino aparece ya seleccionada) y haz clic en [Agregar]
- Selecciona la tabla “Máquinas” y clic en [Agregar]
- Por último haz clic en [Cerrar], para cerrar la ventana Mostrar tabla
- Haz clic en Referencia de la tabla Máquinas y sin dejar de pulsar el botón izquierdo del ratón, “arrastra” el campo hasta situarte encima de CodMáquina de la tabla Alquileres; en este momento deja de pulsar el botón izquierdo.
- Si todo funciona correctamente aparecerá la pantalla de Modificar relaciones:

Observa que el Access ya ha detectado el Tipo de Relación, concretamente de “Uno a varios” (ya iremos viendo los diferentes tipos de relación), en efecto:
 Una máquina (un registro de la tabla “Máquinas”) puede estar en varios “alquileres” (muchos registros de la tabla “Alquileres”).
Una máquina (un registro de la tabla “Máquinas”) puede estar en varios “alquileres” (muchos registros de la tabla “Alquileres”).
Haz clic en la opción “Exigir integridad referencial” y clic en [Crear]
Tenemos:
Es decir, de 1 (una máquina concreta) a infinitos (¥) “alquileres”.
Con la opción “Exigir integridad referencial” activada, garantizamos que la relación entre los registros es válida y que no se podrán eliminar accidentalmente datos relacionados.
Antes de continuar debes tener presente que los dos campos a relacionar deben ser del mismo tipo:
Referencia = “Texto” con tamaño 7
CodMáquina= “Texto” con tamaño 7
 Graba la relación que acabamos de establecer, es decir: clic en el icono “Guardar”:
Graba la relación que acabamos de establecer, es decir: clic en el icono “Guardar”:
Y “cierra” la ventana de relaciones, para volver a la pantalla principal de PEPES.
- Vamos a ver lo que hemos conseguido gracias a la relación…
- “Abre” la tabla Alquileres
Tenemos un único alquiler que corresponde a la máquina TRAGA11
- Nos gustaría visualizar los datos correspondientes a TRAGA11, haz lo siguiente:
Menú Insertar
Hoja secundaria de datos…
Selecciona la tabla Máquinas
En el primer cuadro combinado correspondiente a “Vincular campos”, escribe o selecciona Referencia, en el segundo cuadro combinado de “Vincular campos”, escribe o selecciona CodMáquina. Por último haz clic en [Aceptar]
- Parece que no ha pasado nada, pero si observas a la izquierda de “Contrato”, tenemos una nueva columna con el signo “+” a la izquierda de 57AB01.
Haz clic en dicho signo “+”: conseguimos visualizar los datos correspondientes a TRAGA11
Haz clic en el signo “-“ que aparece a la izquierda de 57AB01 para “esconder las máquinas”.
- Haz clic en el icono “Guardar”, para guardar el cambio que acabamos de imponer en la Hoja de Datos de Alquileres.
Vamos a introducir un nuevo alquiler: disponemos aún de la máquina de referencia “CAMPE7”, vamos a hacer un error a propósito, para ver qué pasa:
- Sitúate debajo de 57AB01 (segundo registro) y escribe:
57AB02 [Tab]
281204 [Tab]
CAMPUS7 [Tab] (está claro que nos estamos equivocando)
Inventa el valor del resto de campos.
- Al acabar de introducir el registro, aparece una pantalla de advertencia: “No puedo agregar o cambiar el registro porque se necesita un registro relacionado en la tabla Máquinas”.
- Contesta al mensaje de error, haciendo clic en [Aceptar]
- Corrige el error, es decir en lugar de CAMPUS7 escribe CAMPE7.
- Vuelve a pulsar [Tab] hasta final del registro, o sitúate fuera del 2º registro.
- Introduce un tercer registro con los siguientes datos:
Contrato 57AB03 [Tab]
Fecha 131004 [Tab]
CodMáquina TRAGA11 [Tab]
Días: 4 [Tab]
Delegación: Girona [Tab]
Soluciona el problema que aparece, escribe Granada
Inventa el resto de campos del registro.
- “Juega” un rato con el signo “+” de un registro, para ver los datos de la máquina y con el signo “-“ para esconderlos.
Cuando estés cansado de jugar, “cierra” la Pantalla Hoja de Datos de la tabla Alquileres.
- “Abre” la tabla Máquinas. Y haz clic en el signo “+” de TRAGA11. Está claro lo que hemos conseguido ¿no?: visualizamos todos los registros de la tabla Alquileres correspondientes a la máquina TRAGA11.
Tenemos en definitiva dos tablas, que gracias a la relación que hemos definido, están perfectamente interrelacionadas. Y que gracias a las propiedades que hemos definido para cada campo, conseguimos una forma de introducción de datos bastante cómoda. Pero hay mucho más…
- Vamos a construir otra base de datos, un poquito más compleja.
- Cierra la base de datos PEPES
 Clic en el icono “Nueva”:
Clic en el icono “Nueva”:
Y [Aceptar]
- En el campo “Guardar en:”, sitúate en TuCarpeta
- En el campo “Nombre de archivo:” escribe LENGUAS RARAS y [Crear]
Hemos de organizar la “base de datos” de la Academia “Lenguas Raras”, que se dedica a la enseñanza de idiomas.
- Diseño de la Base de Datos (1): Información a gestionar
La información que interesa registrar con un ejemplo es la siguiente:
Matrícula nº: 57
Idioma: Chino Mandarín
Alumno: Pepito Pérez
DNI 15.252.734
Teléfono: (93) 527-42-31
- Diseño de la Base de Datos (2): “Temas” o Tablas a definir
Aunque tenemos pocos campos, creo que está claro que tenemos tres “temas” claramente distintos:
- Información de los Alumnos: Nombre, DNI y Teléfono
- Información de los idiomas: se supone que nustra academia no sólo imparte el “Chino”
- Información de las matrículas: número de matrícula de un determinado alumno que cursa unos idiomas determinados.
Por lo tanto, yo construiría tres tablas:
Alumnos Idiomas Matrículas
DNI: 15.252.734 Lengua: Chino Mandarín Número: 57
Nombre: Pepito Pérez
Teléfono: (93)527-42-31
- Diseño de la Base de Datos (3): Claves Externas (campos de conexión entre tablas)
En la tabla Matrículas hemos de incluir la información de los alumnos y también la información de Idiomas
Por lo tanto: Matrículas
Número de Matrícula
Código Alumno
Código Idioma
En el caso del código del alumno, parece natural considerar el DNI pero en el caso de la tabla Idiomas deberíamos incluir un nuevo campo:
Idiomas
Identificador de Idioma
Lengua
- Diseño de la base de datos (4): Clave Principal
Creo que está claro considerar como Clave Principal, el campo que tiene un asterisco:
Alumnos Idiomas Matrículas
* DNI: 15.252.734 * IdIdioma: CHI * Número: 57
Nombre: Pepito Pérez Lengua: Chino Mandarín CódigoAl: 15.252.734
Teléfono: (93)527-42-31 CódigoId: CHI
- Ya tenemos diseñada la base de datos “sobre el papel”, es hora de hacerla en el ordenador:
- Desde la pantalla principal de la base de datos LENGUAS RARAS (es conveniente maximizar la ventana correspondiente), Objeto: Tablas activado y la opción “Crear una tabla en vista Diseño” seleccionada, pulsa [Return].
Introduce la siguiente información:
- Nombre del campo: DNI
Tipo de datos: Texto
Propiedades (para situarte en el “Panel de Propiedades” rápidamente, pulsa la tecla [F6])
Mascara de entrada: 99.999.999
(Para volver a la primera mitad de la pantalla, vuelve a pulsar [F6])
- Nombre del campo: Nombre
Tipo de datos: Texto
- Nombre del campo: Teléfono
Tipo de datos: Texto
Propiedades:
Máscara de entrada: (99) 999-99-99

- Sitúate en el campo DNI y clic en el icono “Clave Principal”:
- Graba la tabla con el nombre Alumnos, es decir:
 Clic en el icono “Guardar”:
Clic en el icono “Guardar”:
- Escribe: Alumnos y clic en [Aceptar] o pulsa [Return]
- Vamos a introducir un par de registros, es decir:
 Desde la Pantalla de Diseño de la tabla Alumnos, haz clic en el icono “Vista Hoja de datos”:
Desde la Pantalla de Diseño de la tabla Alumnos, haz clic en el icono “Vista Hoja de datos”:
- Escribe:
15252734 [Tab]
Pepito Pérez [Tab]
93 527 42 31 [Tab]
- Nos gustaría introducir un par de registros más, pero utilizando una pantalla más agradable…
 Haz clic en el icono “Nuevo Objeto: Autoformulario”:
Haz clic en el icono “Nuevo Objeto: Autoformulario”:
- Haz clic en el icono “Nuevo Registro” de los “Controles de Navegación”:
![]()

- Escribe:
27 002 520 [Tab]
Paquito Martínez [Tab]
91 521 11 13 [Tab]
- “Cierra” la pantalla correspondiente al “Autoformato”
A la pregunta: ¿Desea guardar los cambios en el diseño del formulario?
Haz clic en [Sí]
Como nombre del formulario, aparece Alumnos, como ya nos va bien, haz clic en [Aceptar]
- “Cierra” la pantalla correspondiente al “Diseño de la tabla: Alumnos”
- “Abre” el formulario “Alumnos” e investiga si aparecen los dos alumnos introducidos (deberás activar el Objeto: Formularios).
- “Abre” la tabla “Alumnos” e investiga si aparecen los mismos alumnos (deberás activar el Objeto: Tablas),
- Crea una nueva tabla para la base de datos LENGUAS RARAS, con la siguiente estructura:
- Nombre del campo: IdIdioma
Tipo de datos: Texto
Propiedades:
Tamaño del campo: 4
- Nombre del campo: Lengua
Tipo de datos: Texto
- Establece como Clave Principal el campo IdIdioma
- Graba la tabla con el nombre Idiomas
- Crea un Autoformulario para la tabla anterior (deberás situarte en la Pantalla Hoja de Datos)
- Utilizando el “Autoformulario” anterior introduce los siguientes registros:
CHI Chino Mandarín
IN1 Inglés I
SIB Siberiano
FR5 Francés V
IN2 Inglés II
- Graba el Autoformulario con el nombre Idiomas
- Crea una última tabla para la base de datos LENGUAS RARAS, con la siguiente estructura:
- Nombre del campo: Número
Tipo de datos: Autonumérico
- Nombre del campo: CódigoAl
Tipo de datos: Texto
Propiedades:
Máscara de entrada: 99.999.999
- Nombre del campo: CódigoId
Tipo de datos: Texto
Propiedades:
Tamaño del campo: 4
- Establece como Clave Principal el campo Número
- Graba la tabla con el nombre Matrículas
- Vamos a crear las “relaciones” entre nuestras tablas…
 Desde la pantalla principal de la base de datos LENGUAS RARAS, haz clic en el icono “Relaciones”:
Desde la pantalla principal de la base de datos LENGUAS RARAS, haz clic en el icono “Relaciones”:
- Agrega las tres tablas, es decir:
- Con “Alumnos” seleccionado, haz clic en [Agregar]
- Selecciona “Idiomas” y clic en [Agregar]
- Selecciona “Matrículas” y clic en [Agregar]
- Clic en [Cerrar]
- Relación entre Alumnos – Matrículas:
- Clic en DNI de Alumnos y sin dejar de pulsar el botón izquierdo del ratón, “arrastra” el cursor hasta el campo CódigoAl de Matrículas.
- Activa la opción “Exigir integridad referencial” y clic en [Crear]
- Relación entre Idiomas – Matrículas
- Clic en IdIdioma de Idiomas y sin dejar de pulsar el botón izquierdo del ratón, “arrastra” el cursor hasta el campo CódigoId de Matrículas
- Activar la opción “Exigir integridad referencial” y clic en [Crear]
- Graba las relaciones, es decir clic en el icono “Guardar” y “cierra” la ventana de relaciones.
- Antes de continuar, observa que la tabla Idiomas consta de únicamente dos campos: IdIdioma y Lengua. Y en realidad podríamos prescindir perfectamente del primero, es decir la tabla Idiomas ha de contener simplemente un “listado” con los diferentes “idiomas” que se enseñan en nuestra Academia.

Vamos a ver una técnica que nos permite incluir la tabla Idiomas en la tabla de Matrículas…
- Accede a la “Pantalla de Diseño” de la tabla Matrículas
- Sitúate en el campo CódigoId
- Haz clic en la Solapa: Búsqueda

- Sitúa el cursor en el único campo que aparece (clic en “Cuadro de texto”)
Y escribe o selecciona “Cuadro combinado”
- Considera los siguientes valores en el resto de campos que acaban de aparecer:
Tipo de origen de la fila: Tabla/Consulta
Origen de la fila: Idiomas
Columna dependiente: 1
Número de columnas: 2
Encabezados de columna: No
Ancho de columnas: 0cm;3cm
Filas en lista: 8
Ancho de la lista: Auto
Limitar a la lista: Sí
Lo que acabamos de conseguir (ahora mismo lo comprobaremos) es:
- Incluir en el campo CódigoId, la tabla: Idiomas
Tipo de origen de la fila: Tabla/Consulta
Origen de la fila: Idiomas
- Concretamente el primer campo de Idiomas, aunque deben visualizarse los dos campos:
Columna dependiente: 1 (el primer campo de Idiomas, que es IdIdioma)
Número de columnas: 2 (los dos campos de Idiomas)
- Ancho de columnas: 0cm;3cm
Es decir, el primer campo debe tener una anchura de 0cm y el segundo de 3cm. En definitiva: escondemos el campo IdIdioma y sólo se mostrará el segundo: Lengua
- Graba de nuevo la tabla Matrículas (clic en el icono “Guardar”) y cierra la pantalla de diseño de Matrículas
n) Vamos a ver lo que hemos conseguido:
- “Abre” la tabla Matrículas
- Pulsa la tecla [Tab] (nunca hemos de escribir en un campo “Autonumérico”)
- Escribe un DNI que exista, por ejemplo (no te equivoques): 27002520 y pulsa la tecla [Tab]
- Haz clic en la flecha del cuadro combinado que acaba de aparecer:


- Haz clic en Inglés II y pulsa [Tab] para pasar al siguiente registro.
- Pulsa [Tab] para “saltar” el campo Autonumérico.
- Escribe el siguiente DNI (no te equivoques): 15252734 y [Tab]
- Vamos a “manipular” el cuadro combinado, pero sin utilizar el ratón…
- Pulsa la tecla [F4] (se “abrirá” el cuadro combinado).
- Con la tecla del cursor abajo, sitúate encima de “Siberiano”
- Pulsa la tecla [Tab]
- Vamos a “manipular” el cuadro combinado de otra forma:
- Pulsa [Tab] para “saltar” el campo “Autonumérico”.
- Escribe el DNI: 27002520, y pulsa [Tab]
- Escribe Fr (observa lo que aparece en el “cusdro combinado”) y pulsa [Tab].
- El alumno que acabamos de introducir (DNI: 27002520), se nos acaba de matricular de “Siberiano”, haz lo siguiente:
- [Tab] para “saltar” el campo CódigoAl
- Como tengo de escribir el mismo DNI que en el registro anterior, pulsa las teclas [CTRL][Apóstrofe]. La tecla “apóstrofe” la tienes en el interrogante “?”, no la confundas con un acento), y a continuación pulsa [Tab] para saltar al campo siguiente.
- Escoge “Siberiano” de la forma que quieras (quizás la más rápida es escribir una “S” y a continuación pulsar [Tab], para validar el registro).
- Nos gustaría “visualizar” en la tabla Matrículas, la información de los Alumnos. Basta que hagas lo siguiente:
- Desde la Pantalla Hoja de Datos de la tabla Matrículas
- Menú Insertar
Hoja Secundaria de datos…
- Selecciona la tabla Alumnos
- Vincular campos secundarios: DNI
- Vincular campos principales: CódigoAl
[Aceptar]
- “Juega” con los signos “+” y “-“ para ver si hemos conseguido lo que pretendíamos.
- Cuando estés cansado de jugar “cierra” la tabla “Matrículas” (graba los cambios que hemos hecho en la tabla) y “cierra” también la base de datos LENGUAS RARAS
- Una de las características del ACCESS es que dispone de una gran cantidad de “asistentes” (ayudas al usuario), vamos a utilizar los “asistentes para tablas”…
- Crea una nueva base de datos en TuCarpeta de nombre FOTOS
Nos proponemos crear una base de datos de fotografías y no tenemos demasiado claro como diseñarla, sólo sabemos de entrada que nos interesa gestionar la información sobre los carretes de película y sus fotografías.
Como sabemos muy poco sobre el Access, nos gustaría que el “programa nos aconsejara”…
- Desde la Pantalla Principal de la base de datos FOTOS y el Objeto: Tablas, seleccionado.
- Selecciona la opción “Crear una tabla utilizando el asistente” y pulsa [Return].
- Activa la opción Personal de la nueva ventana que aparece (Asistente para tablas).
- En el cuadro “Tablas de ejemplo”, busca y selecciona: Carretes de película
- Observa la gran cantidad de campos de ejemplo que podríamos incluir en nuestra tabla
- Con el campo IdPelícula seleccionado, haz clic en el botón [>]
- Selecciona el campo TítuloPelícula y clic en [>]
- Selecciona PelículaColor y [>]
- Selecciona FechaRevelado y [>]
- Selecciona Notas y [>]
En definitiva, tenemos en el cuadro “Campos en la nueva tabla”:
IdPelícula
TítuloPelícula
PeliculaColor
FechaRevelado
Notas
Si has hecho un error basta que hagas clic en [<<] y vuelvas a empezar.
- Haz clic en [Siguiente>]
- El nombre Carretes de película ya nos va bien. Y como nos interesa que el Access, asigne una clave principal, haz clic en [Siguiente>]
- Activa la opción Modificar el diseño de la tabla y clic en [Finalizar]
Observa:
El campo PelículaColor es de tipo Sí/No, es decir “Sí” si es en color y “No” si es en blanco y negro.
El campo Notas es de tipo Memo, esto quiere decir que el campo guardará texto hasta un máximo de 64 Kb por registro.
- “Cierra” la pantalla de diseño de la tabla “Carretes de película”
- Desde la pantalla principal de la base de datos FOTOS y el Objeto: Tablas seleccionado…
- Selecciona la opción “Crear una tabla utilizando el asistente” y pulsa [Return] (otra forma de acceder al asistente es hacer un doble clic en “Crear una tabla utilizando el asistente”).
- Activa la opción Personal
- En “Tablas de ejemplo” selecciona Fotografías
- Selecciona “IdFotografía” y clic en [>]
- Selecciona “IdPelícula” y [>]
- Selecciona “NúmFotografía” y [>]
- Selecciona “FechaTomada” y [>]
- Selecciona “LugarTomado” y [>]
- Selecciona “NombrePersona” y [>]
- Clic en [Siguiente>]
- [Siguiente>]
- Clic en [Relaciones]
- Lo que aparece por defecto es correcto, por lo tanto: clic en [Aceptar]
- [Siguiente>]
- Activa la opción “Modificar el diseño de la tabla” y [Finalizar]
- Observa la “estructura” de la nueva tabla:
- Cambia la propiedad “Título” del campo FechaTomada por Fecha
- Cambia la propiedad “Título” del campo LugarTomado por Lugar.
- Cambia la propiedad “Título” del campo NombrePersona por Contenido.
- Vamos a crear un nuevo campo de nombre Foto que contendrá la fotografía…
- Sitúa el cursor en un nuevo campo (debajo de NombrePersona) y escribe: Foto y pulsa [Tab]
- En “tipo de datos”, escribe o selecciona Objeto OLE.
- Graba la tabla Fotografías (clic en el icono Guardar) y “cierra” la pantalla de diseño.
- Nos hace falta una tercera tabla para la base de datos FOTOS, para guardar el lugar donde almacenar las fotografías…
- Desde la pantalla principal de la base de datos FOTOS y el Objeto: Tablas seleccionado haz un doble clic en “Crear una tabla en vista Diseño”
- Considera los siguientes campos:
- Nombre del campo: IdLugar (Clave Principal)
Tipo de datos: Autonumérico
- Nombre del campo: Lugar
Tipo de datos: Texto
- Graba la tabla con el nombre Lugar de Almacenaje, y “ciérrala”
- Con la tabla “Lugar de Almacenaje” seleccionada, haz clic en el icono Autoformulario
- Introduce los siguientes registros:
Álbum nº 7
Estantería A73
Caja nº 2
Álbum nº 3
- “Cierra” el Autoformulario y grábalo con el nombre Lugar de Almacenaje
- Vamos a incluir la información de “Lugar de Almacenaje” en la tabla Fotografías, pero utilizando un asistente…
- Accede a la Pantalla de Diseño de la tabla Fotografías
- Añade un nuevo campo con las siguientes características:
- Nombre del campo: Situación
- Tipo de datos: escribe o selecciona “Asistente para búsquedas…”
- Quiero que la columna de búsqueda busque los valores en una tabla o consulta.
[Siguiente>]
- Tabla: Lugar de Almacenaje
[Siguiente>]
- Haz clic en [>>] para incluir los dos campos
[Siguiente>]
- [Siguiente>]
- [Finalizar]
- Graba de nuevo la tabla Fotografías y ciérrala.
- Antes de ver si nuestra base de datos FOTOS funciona. Necesitamos un par o tres de fotografías, para incluirlas en el campo OLE (campo Foto) de la tabla Fotografías.
Si no dispones de tres ficheros gráficos con extensión bmp haz lo siguiente:
- Ejecuta el programa “Paint” que tienes en el grupo de programas “Accesorios” de tu ordenador.
- Define una pantalla de 230×230 píxeles, es decir:
Menú Imagen
Atributos…
Escribe: 230 [Tab] 230
Selecciona: Unidad = píxeles
[Aceptar]
- Haz aproximadamente el siguiente dibujo:

- Graba el dibujo anterior con el nombre FOTO1 en TuCarpeta
- Haz dos dibujos más del mismo tamaño (230 x 230 píxeles) y grábalos con el nombre FOTO2 y FOTO3 en TuCarpeta
Por ejemplo:


- Una tabla que contiene un campo OLE, en nuestro caso la tabla Fotografías, no puede mostrar el dibujo, en nuestro caso una foto. Es necesario utilizar un formulario. Por lo tanto:
- Desde la Pantalla Principal de la Base de Datos FOTOS y el Objeto: Tablas seleccionado.
- Selecciona la tabla Fotografías y clic en el icono Autoformulario
- “Cierra” el autoformulario y grábalo con el nombre Fotografías
- Vamos a ver si funciona nuestra base de datos FOTOS…
- “Abre” la tabla “Carretes de película”
- Introduce el siguiente registro:
- [Tab] para saltar el campo Autonumérico
- Vacaciones 1999 [Tab]
- Sí [Tab]
- 7 1099 [Tab]
- Vacaciones de Agosto del 1999: Aparecen las fotos hechas en París y otros lugares de Francia. Estábamos toda la familia, menos Luís que estaba haciendo el servicio militar.
- “Cierra” la tabla “Carretes de película”
- “Abre” el formulario Fotografías (deberás seleccionar el Objeto: Formularios)
- Introduce el siguiente registro
- Pulsa [Tab] para saltar el campo Autonumérico.
- Id de Película: 1 [Tab] (es el único carrete que tenemos)
- Nº Foto: 1 [Tab]
- Fecha: 6 899 [Tab]
- Lugar: Delante del Hotel [Tab]
- Contenido: Marisa [Tab]
- Observa que tenemos el campo Foto seleccionado, para incluir una foto debes hacer:
Menú Insertar
Objeto…
Selecciona la opción “Crear desde archivo”
Clic en el botón [Examinar…]
Sitúate en TuCarpeta (campo: Buscar en: )
Selecciona la FOTO1 (clic en foto1.bmp)
[Aceptar]
[Aceptar]
Pulsa [Tab] para pasar al siguiente campo
- Pulsa [F4], selecciona Caja nº 2 y [Tab]
- Inventa dos “fotos” más, para practicar la introducción en el campo OLE (foto2.bmp y foto3.bmp)
- Vamos a investigar las relaciones que nos ha hecho el asistente…
- Desde la Pantalla Principal de la Base de Datos FOTOS, haz clic en el icono “Relaciones”:

- Si la tabla Lugar de Almacenaje no aparece, haz lo siguiente:
 Clic en el icono “Mostrar tabla”:
Clic en el icono “Mostrar tabla”:
- Selecciona la tabla “Lugar de Almacenaje” y clic en [Agregar]
- Clic en [Cerrar], para cerrar la ventana “Mostrar tabla”.
Tenemos las relaciones:

- Las dos relaciones que aparecen son muy “raras”, ya que todas las relaciones que habíamos hecho hasta ahora eran:
- De uno a varios
- Con Integridad referencial
- Vamos a ver cómo son las relaciones en la B.D. FOTOS…
- Clic en la línea de conexión (relación) entre IdPelícula de Carretes y IdPelícula de Fotografías.
Sabremos que la relación está seleccionada, porque la línea se verá más gruesa.
- Con el cursor del ratón encima de la línea anterior, pulsa el botón derecho del ratón. De esta forma accedemos al llamado “Menú Contextual”
- Selecciona la opción Modificar relación… del menú contextual.
Ahora vemos lo que sucede ¿no?, se trata de una relación “Uno a varios” (como todas las relaciones que hemos visto hasta ahora), pero no hay activada la “Integridad referencial”
- No hay problema: haz clic en la opción Exigir integridad referencial y [Aceptar]
Ahora sí aparece el tipo de línea que estábamos acostumbrados.
- Graba de nuevo la pantalla de relaciones (clic en “Guardar”) y ciérrala.
- Vamos a hacer la base de datos de un herbolario
Nuestro herbolario ha descubierto (después de muchos años de experiencia) un método curativo que se basa en la mezcla de tres hierbas (como máximo), de un total de diez.
El problema que nos planteamos es organizar informáticamente las diferentes consultas que recibe.
- Crea una nueva base de datos de nombre HERBOLARIO
- Define las siguientes tablas:
Tabla: DatosPersonales
Campos: Código (Autonumérico) – Clave Principal
NomCliente (Texto)
Dirección (Texto)
Teléfono (Texto)
Tabla: Consultas
Campos: NConsulta (Autonumérico) – Clave Principal
CódigoCliente (Numérico)
Dolencia (Texto)
Hierba1 (Texto)
Hierba2 (Texto)
Hierba3 (Texto)
Tabla: Hierbas
Campos: Hierba1 (Texto) – Clave Principal
- Introduce en la tabla Hierbas los siguientes registros:
- Salvia
- Boldo
- Tomillo
- Manzanilla
- Té Verde
- Apio
- Remolacha
- Ajo
- Define la relación:
DatosPersonales Consultas
Código <<<<<<<<<<<<<<<<<<<< CódigoCliente
- Inserta el campo NomCliente de DatosPersonales como cuadro combinado en el campo CódigoCliente de Consultas
- Inserta la tabla Hierbas como cuadro combinado en el campo Hierba1 de Consultas
- Intenta insertar la tabla Hierbas como cuadro combinado en el campo Hierba2 de Consultas, observarás que no es posible, ya que el campo Hierba1 ya existe.
Vamos a solucionar el problema…
- Sitúate en la pantalla inicial de la B. D. HERBOLARIO y el Objeto: Tablas seleccionado.
- Selecciona la tabla Hierbas y Menú Edición – Copiar
- Menú Edición – Pegar
Escribe como nombre de la nueva tabla Hierbas2
- Repite el mismo proceso para conseguir una nueva copia de Hierbas, pero con el nombre Hierbas3
- Desde la pantalla de diseño de la tabla Hierbas2, cambia el nombre del campo Hierba1, por Hierba2.
- Desde la pantalla de diseño de la tabla Hierbas3, cambia el nombre del campo Hierba1, por Hierba3.
Vamos a ver si hemos solucionado el problema:
- Inserta la tabla Hierbas2 como cuadro combinado en el campo Hierba2 de Consultas.
- Inserta la tabla Hierbas3 como cuadro combinado en el campo Hierba3 de Consultas.
Espero que ahora sí, te haya funcionado.
- Crea un autoformulario para la tabla DatosPersonales y grábalo con el mismo nombre DatosPersonales.
- Crea un autoformulario para la tabla Consultas y grábalo con el mismo nombre Consultas
- Vamos a ver si es operativo nuestro “programa”…
En el herbolario de nuestro amigo acaba de entrar un cliente…
- Abre el formulario “DatosPersonales”
- Pulsa [Tab]
- Escribe el nombre del cliente que resulta ser Pepito Grillo
- Que vive en la calle de las Palmeras 21 – 23
- Y de teléfono: 527 31 48
- Cierra el formulario “DatosPersonales” y abre el formulario “Consultas”
- Pulsa [Tab]
- Pulsa [F4], para “abrir” el cuadro combinado.
- Con la tecla del cursor abajo, selecciona el único cliente que tenemos y pulsa [Tab]
- Nuestro cliente dice que le duele la tripa, por lo tanto escribiremos (en el campo Dolencia): Dolor de tripa
Pulsa [Tab], para situarte en el siguiente campo.
- Vamos a establecer el tratamiento para el dolor de tripa…
[F4] – selecciona Remolacha – [Tab]
[F4] – selecciona Boldo – [Tab]
[F4] – selecciona Té Verde – [Tab]
- Cierra el formulario “Consultas” porque acaba de entrar otro cliente.
Introduce los datos del nuevo cliente, de la misma forma que antes (deberás hacer clic en el control de navegación nuevo, en cada uno de los dos formularios):
NomCliente: Felipe Hermoso
Dirección: Avda. Camposanto 13
Teléfono: 543 33 13
Consulta:
CódigoCliente: Felipe Hermoso
Dolencia: Escalofrios Nocturnos
Hierba1: Ajo
Hierba2: Salvia
Acaba de entrar en la tienda de nuestro herbolario, el Sr. Pepito Grillo, que acaba de detectarse un problema de estreñimiento, por lo tanto:
- Abre el formulario Consultas
- Clic en el control de navegación “nuevo”
- [Tab] para “saltar” el campo Autonumérico
- [F4], selecciona “Pepito Grillo” y [Tab]
- Escribe: Estreñimiento y pulsa [Tab]
- [F4], selecciona “Manzanilla” y [Tab]
- [F4], selecciona “Tomillo” y [Tab]
- [F4], selecciona “Apio” y [Tab]
Juega tanto como quieras con nuestro “programa del herbolario”, es muy importante que te encuentres cómodo al manipular las diferentes pantallas (objetos)

 Clic en el icono “Clave Principal”:
Clic en el icono “Clave Principal”: Clic en el icono “Guardar”:
Clic en el icono “Guardar”: Clic en el icono “Clave Principal”:
Clic en el icono “Clave Principal”: Clic en el icono “Guardar”:
Clic en el icono “Guardar”: Selecciona la tabla Máquinas y clic en Abrir:
Selecciona la tabla Máquinas y clic en Abrir: Graba la relación que acabamos de establecer, es decir: clic en el icono “Guardar”:
Graba la relación que acabamos de establecer, es decir: clic en el icono “Guardar”: Clic en el icono “Nueva”:
Clic en el icono “Nueva”: Clic en el icono “Guardar”:
Clic en el icono “Guardar”: Desde la Pantalla de Diseño de la tabla Alumnos, haz clic en el icono “Vista Hoja de datos”:
Desde la Pantalla de Diseño de la tabla Alumnos, haz clic en el icono “Vista Hoja de datos”: Desde la pantalla principal de la base de datos LENGUAS RARAS, haz clic en el icono “Relaciones”:
Desde la pantalla principal de la base de datos LENGUAS RARAS, haz clic en el icono “Relaciones”: Clic en el icono “Mostrar tabla”:
Clic en el icono “Mostrar tabla”:

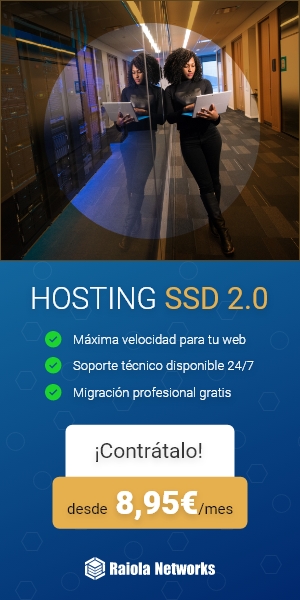
Comentarios recientes